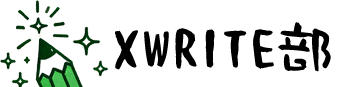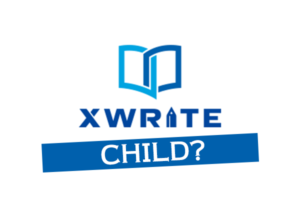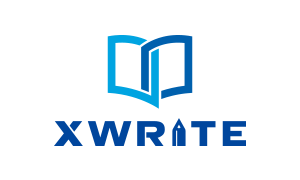このページでは、いよいよXWRITEテーマのダウンロードとインストールまでを解説します。
これが終わればすぐに爆速ブログが始められますよ~!
以下の手順は、ユーザー登録、ライセンス契約までは終わっていることが前提です。
まだの方は、下記ページをご参考に。
テーマのダウンロード
初回インストール時のみ、ZIPファイルのダウンロードが必要です。
一度インストールしてしまえば、アップデートはWordpressの管理画面から行うことができます。
公式サイトからのダウンロード方法
ユーザー専用サイトにログインし、メニューの マイページ(ログイン中) ライセンス へ移動します。
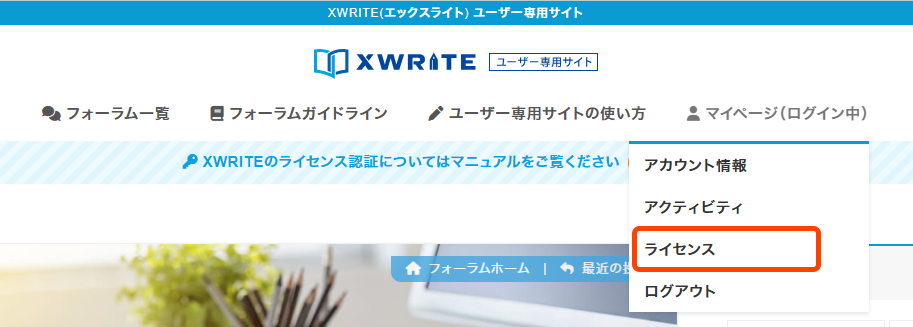
「ライセンスの適用状態」の下に、ダウンロードブロックがあります。
「XWRITE ダウンロード」ボタンを押します。
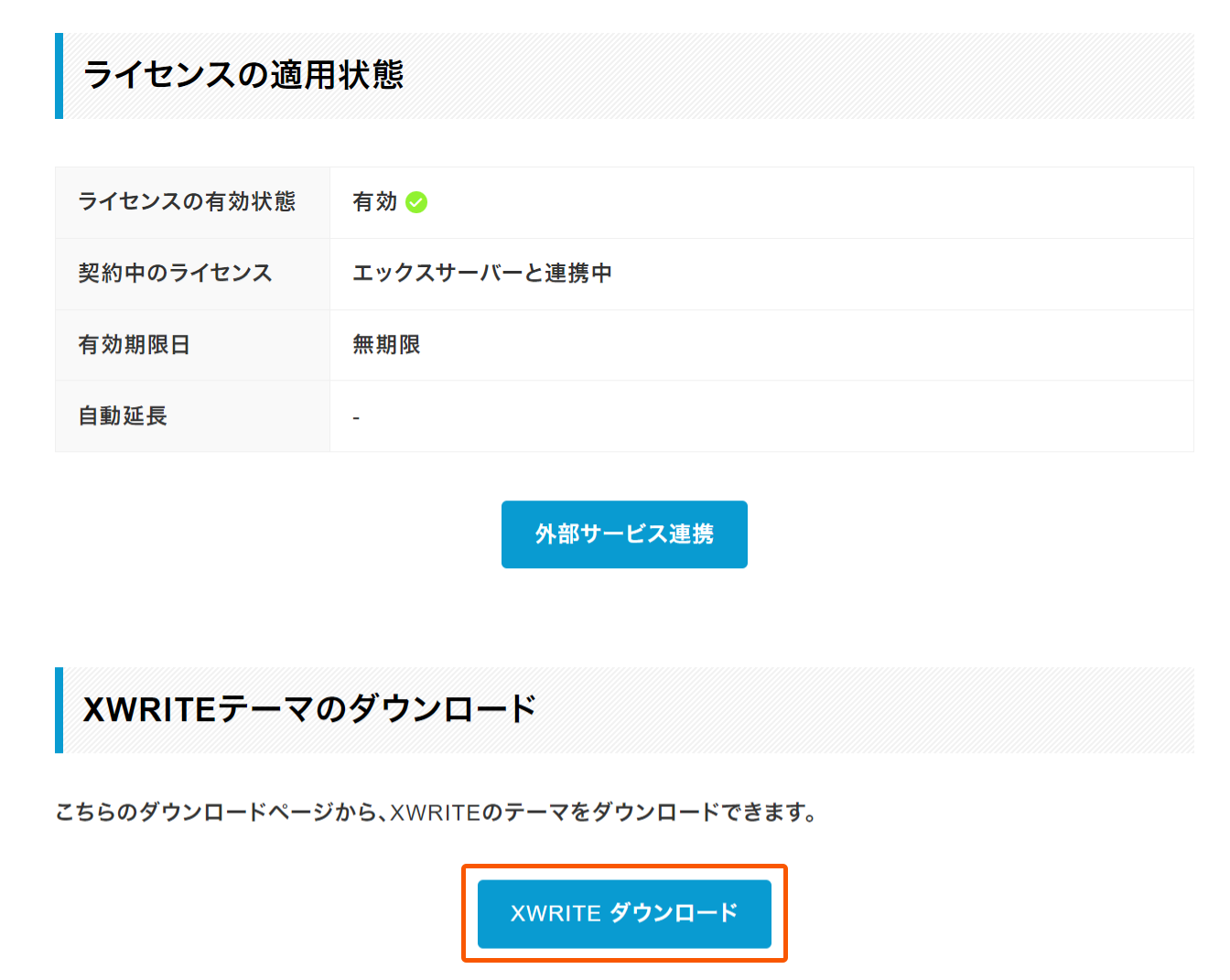
確認画面に遷移します。
「利用規約に同意する」にチェックを入れ、「XWRITE ダウンロード」を押します。
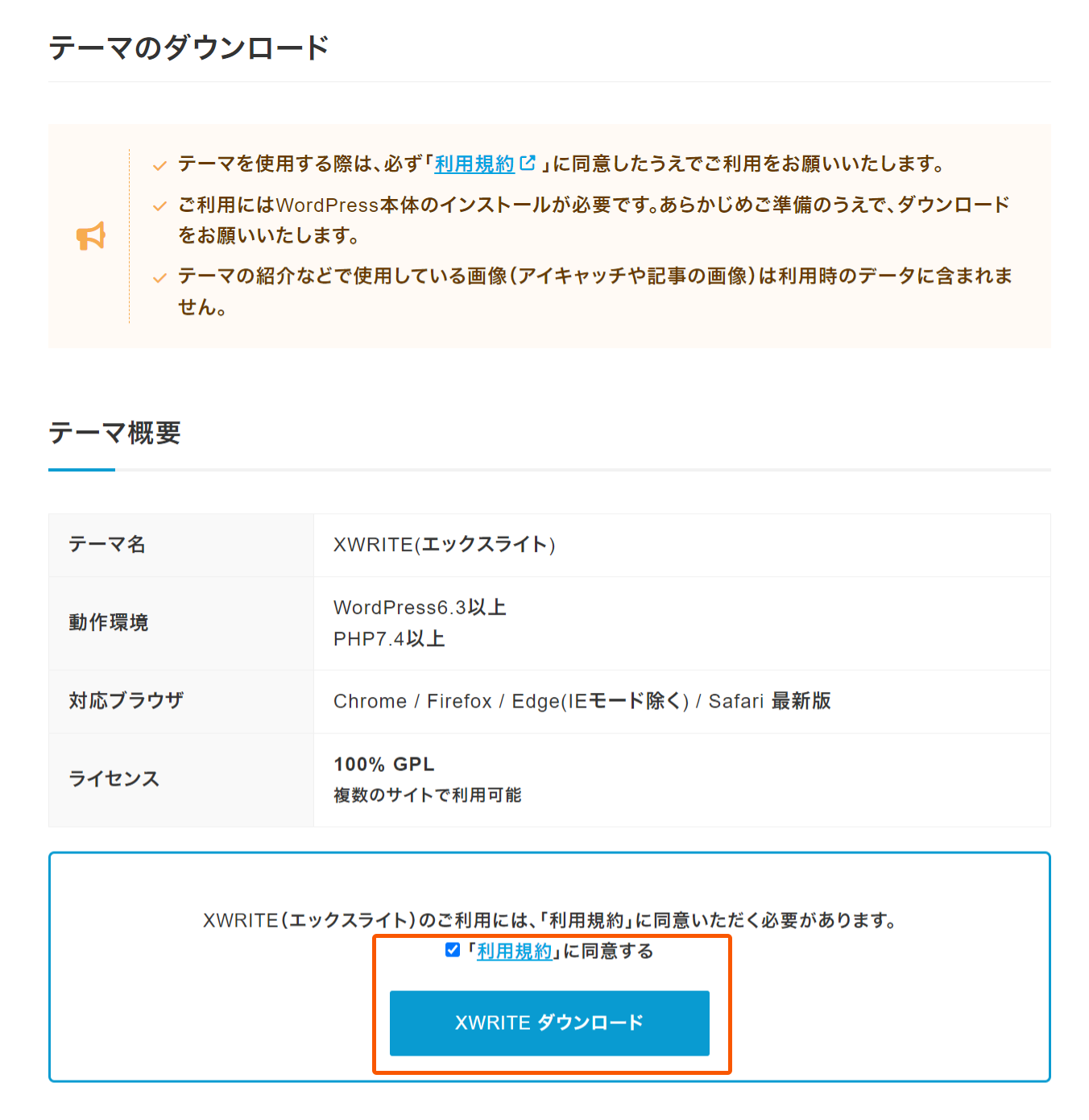
ローカル環境に「XWRITE-vX.X.X.zip」が保存されます。
※X.X.Xの部分には、ダウンロード時点のバージョン番号が入ります。
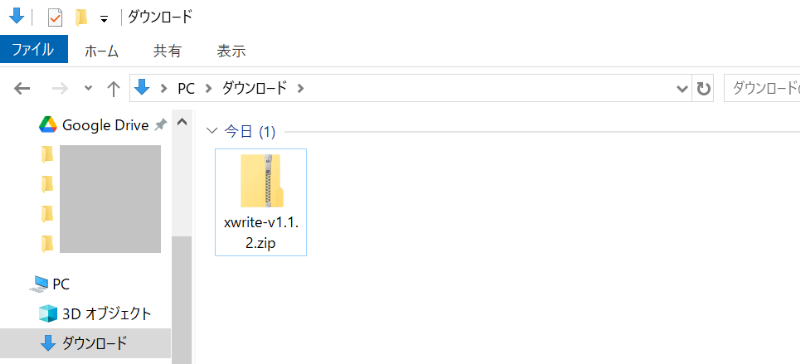
エックスサーバー/シン・レンタルサーバーからのダウンロード方法
エックスサーバー/シン・レンタルサーバー経由で購入した方は、サーバーアカウント画面からもダウンロードできます。
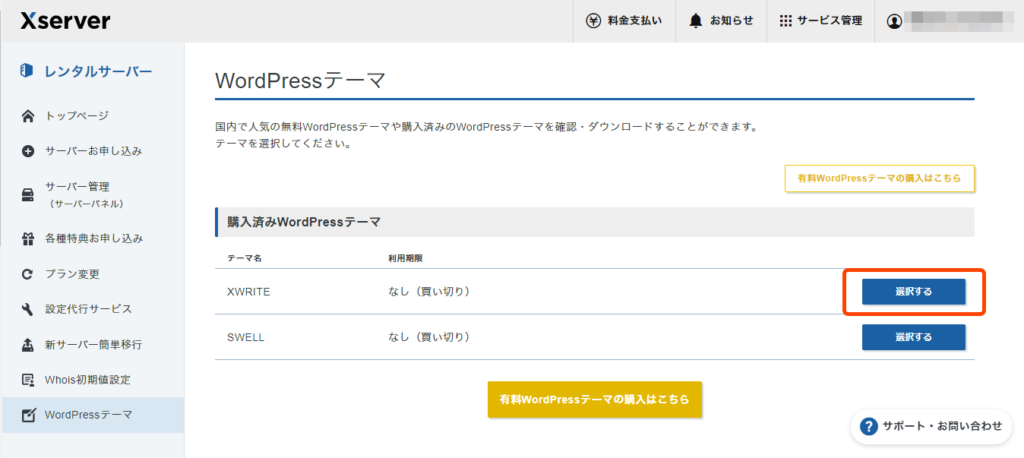
購入済みWordpressテーマの「選択する」の次の画面からダウンロードできます。
テーマのインストール
外観 テーマ を選択します。
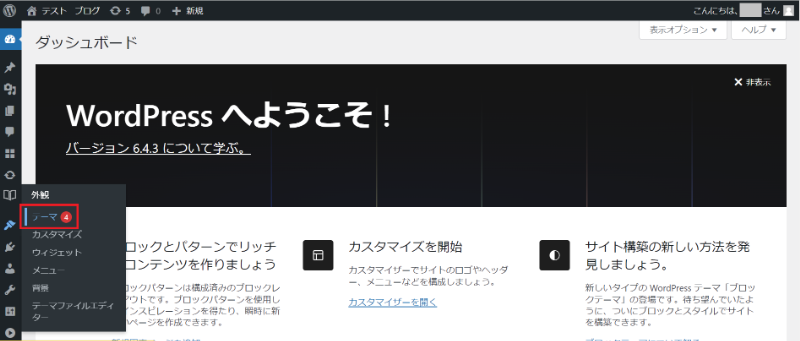
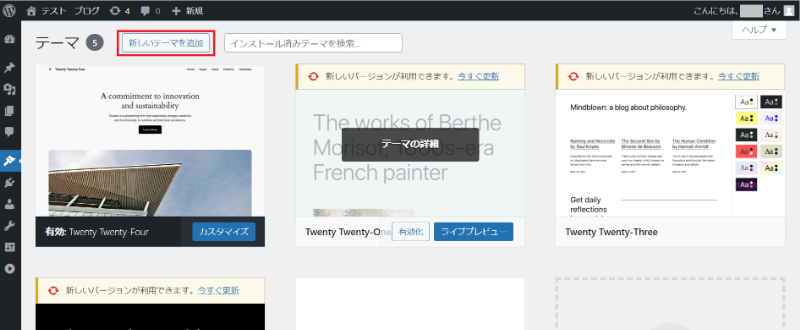
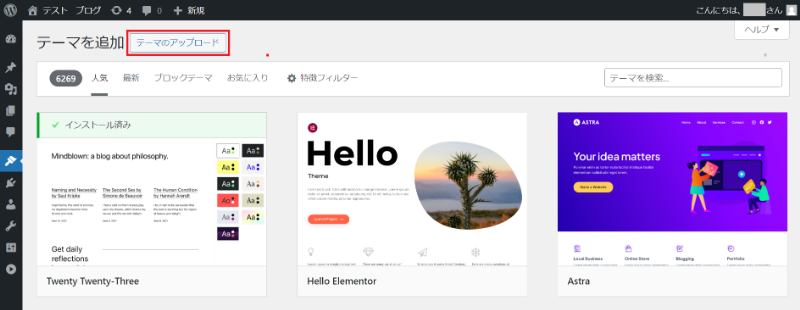
「ファイルを選択」ボタンを押し、先ほどダウンロードした「xwrite-vX.X.X.zip」を選択。
「今すぐインストール」ボタンを押します。
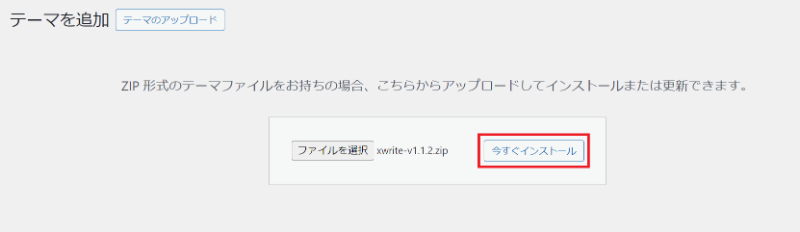
「テーマのインストールが完了しました。」の表示が出たら、「有効化」を押します。
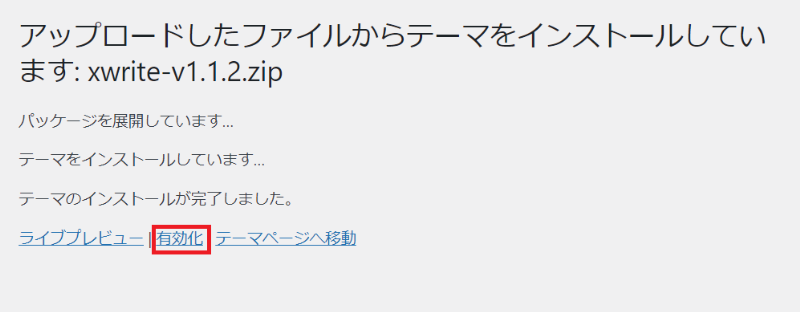
テーマ一覧画面にXWRITEが表示されるようになります。
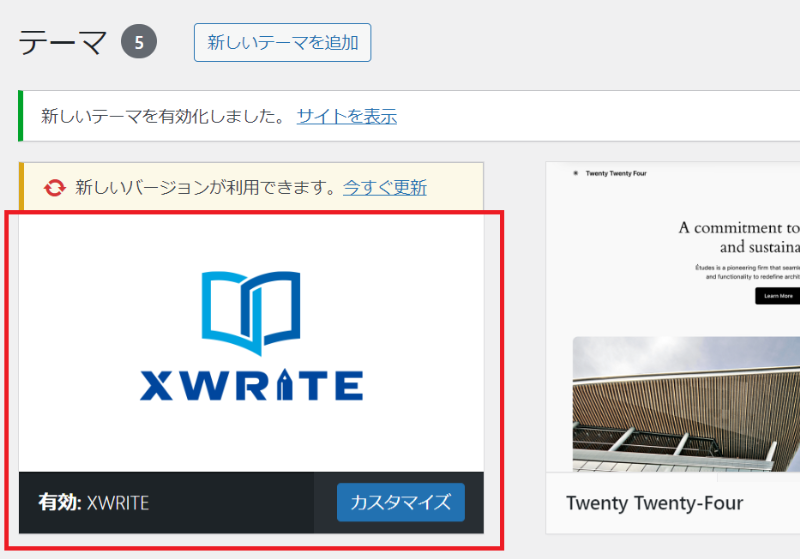
子テーマは?
子テーマについては、下記ページをご参考に。
ライセンスの認証
テーマをインストールすれば、XWRITEを使えるようになります。
ただし、ライセンスの認証を行わないと、今後ダウンロードなしで(Wordpressのみで)テーマをアップデートすることができません。
ライセンスの認証はすぐに済むので、これもサクッと終わらせてしまいましょう。
テーマをインストールして有効化した直後は、下記のようなメッセージが表示されます。

XWRITEのライセンス認証が完了していません。[ アクティベーション ] からライセンス認証を行ってください。
[ アクティベーション ] のリンクから、ライセンス認証画面へ遷移します。
見失った人は、メニューに追加されている XWRITE設定 アクティベーション からも同じ画面に進むことができます。
ページ中央のコピーボタンを押し、自サイトのURLをコピーしておきます。
※自サイトのURLは初期値でセットされています。
その後、コピーボタンすぐ上の [ ライセンスページ ] のリンクから、ユーザー専用サイトに移動します。
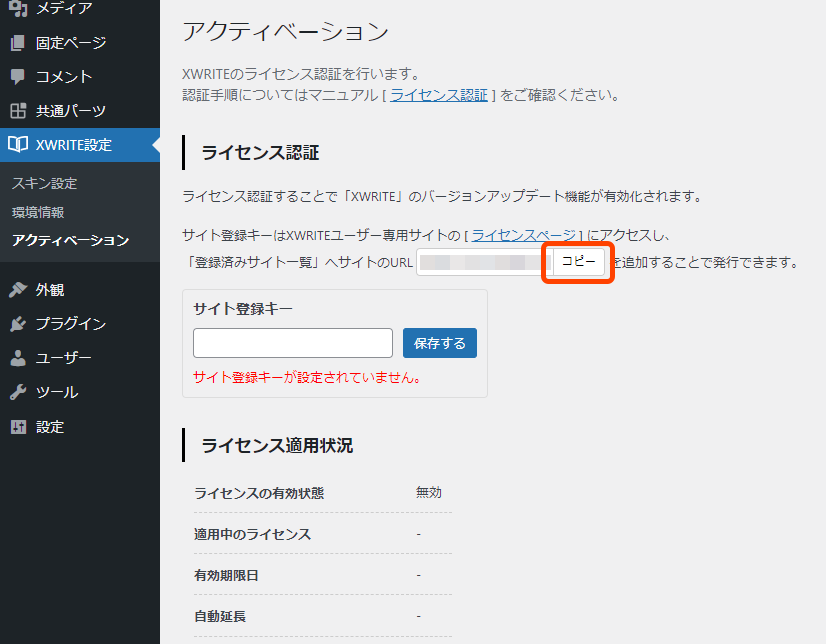
先ほど開いた、ユーザー専用サイトのライセンスページにもう一度移動します。
ダウンロードブロックの下の、「サイトの追加」ボタンを押します。
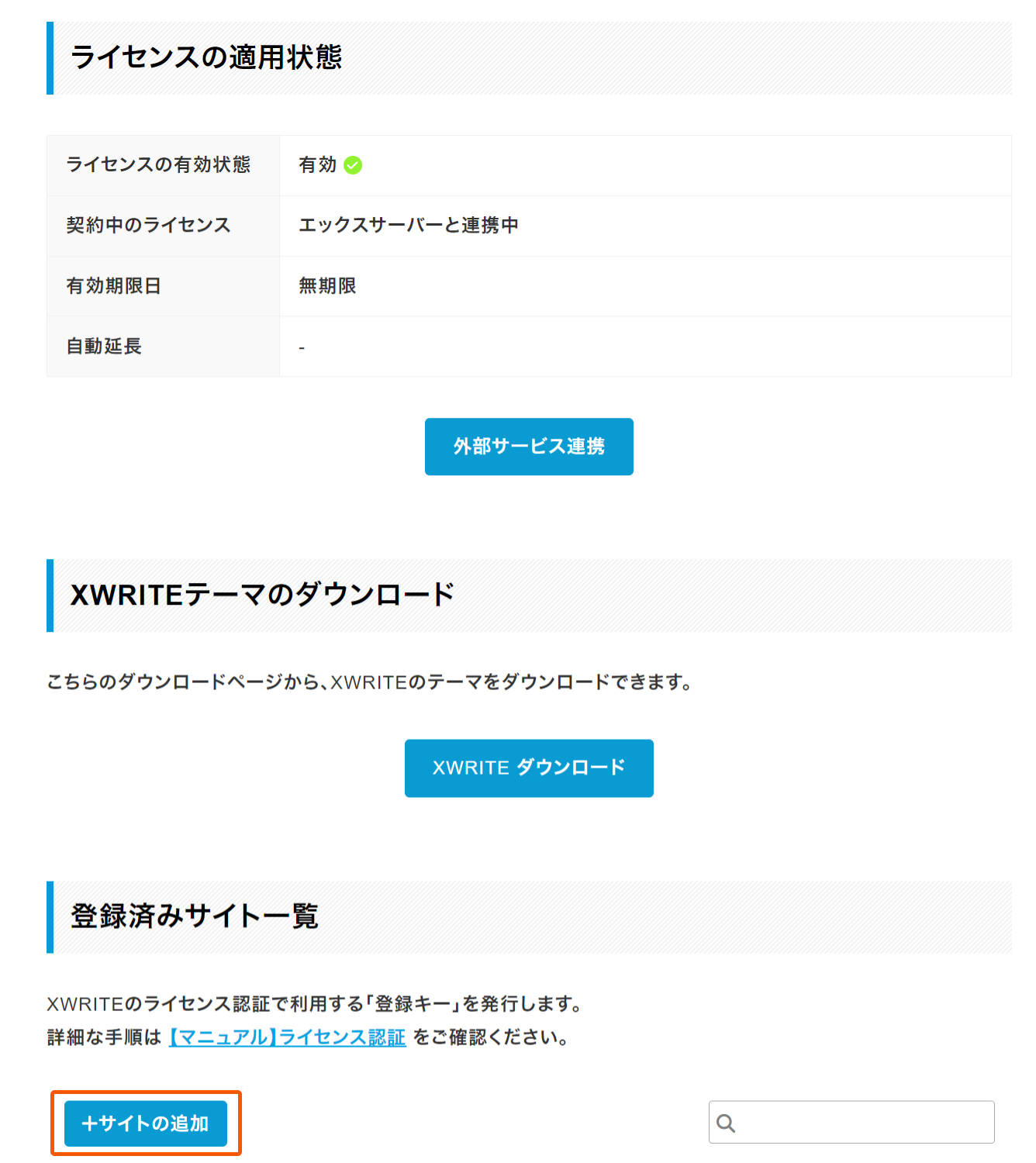
XWRITEをインストールしたサイトURLを入力し、OKボタンを押します。
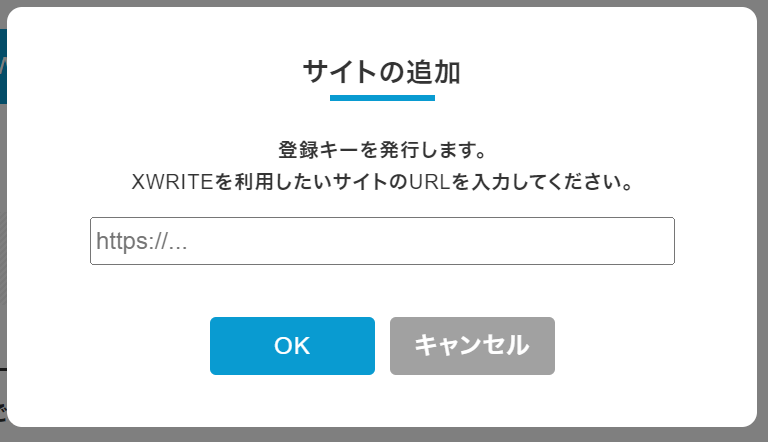
サイトが追加されると、サイト登録キーが発行されます。
これをコピーしておきます。
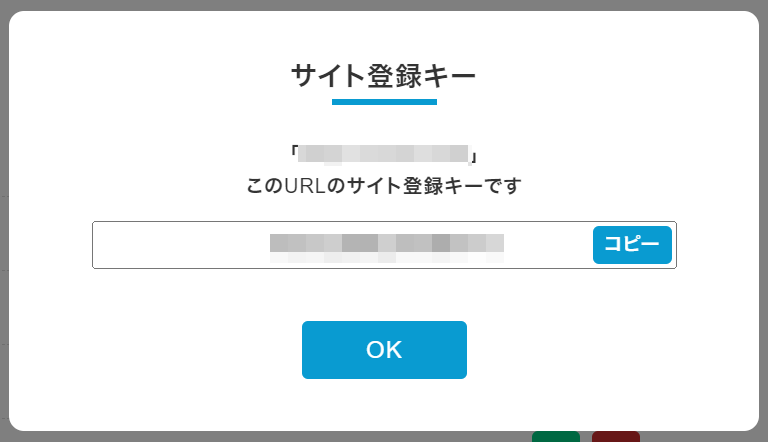
XWRITEをインストールしたサイトの XWRITE設定 アクティベーション 画面に戻り、サイト登録キーを入力・保存します。
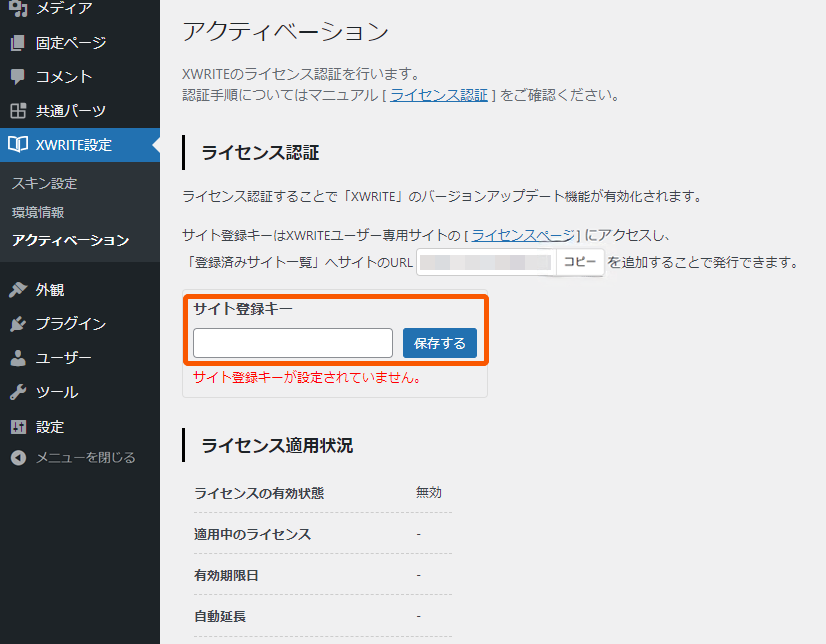
「有効なサイト登録キーです。」と表示され、ライセンス適用状況の表示も変われば完了です。
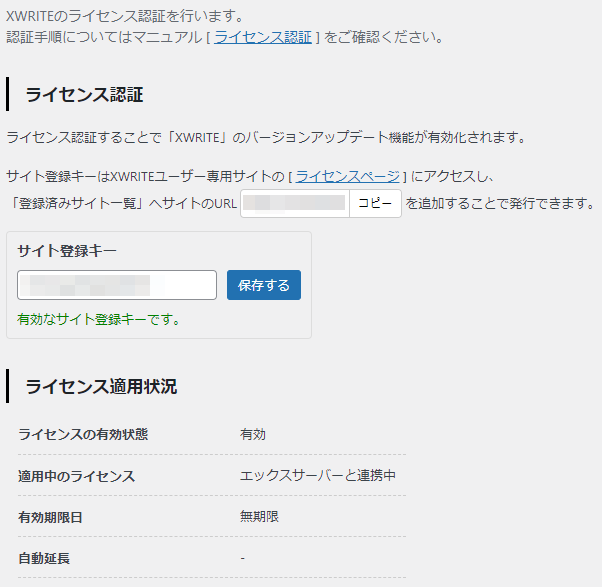
テーマのアップデートがあった場合
アクティベーションが完了していれば、プラグインと同様に更新の通知がWordpress上に表示され、 ダッシュボード 更新 からアップデートができるようになります。
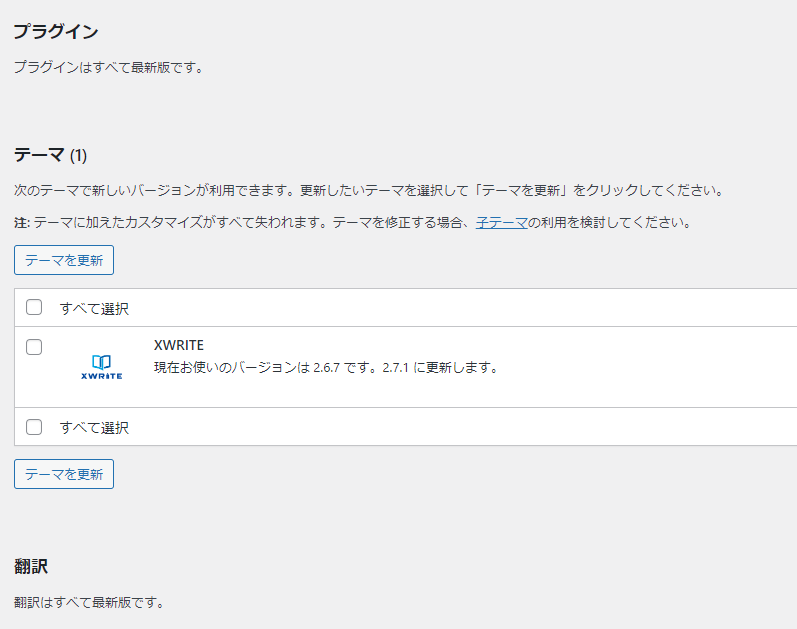
おつかれさまでした。
これでXWRITEが完全に使えるようになります。
爆速ブログで快適なWordpressライフを楽しんでください!