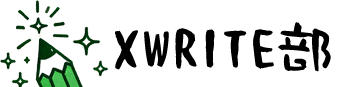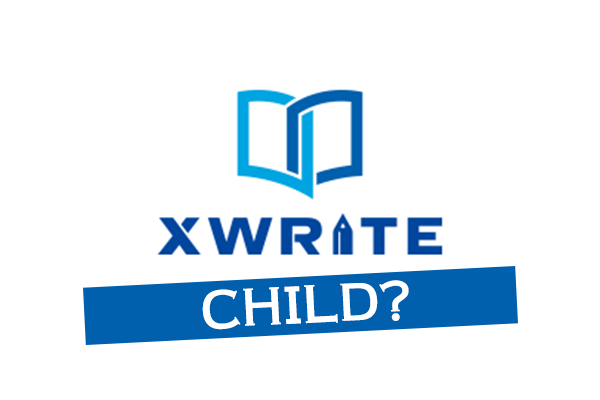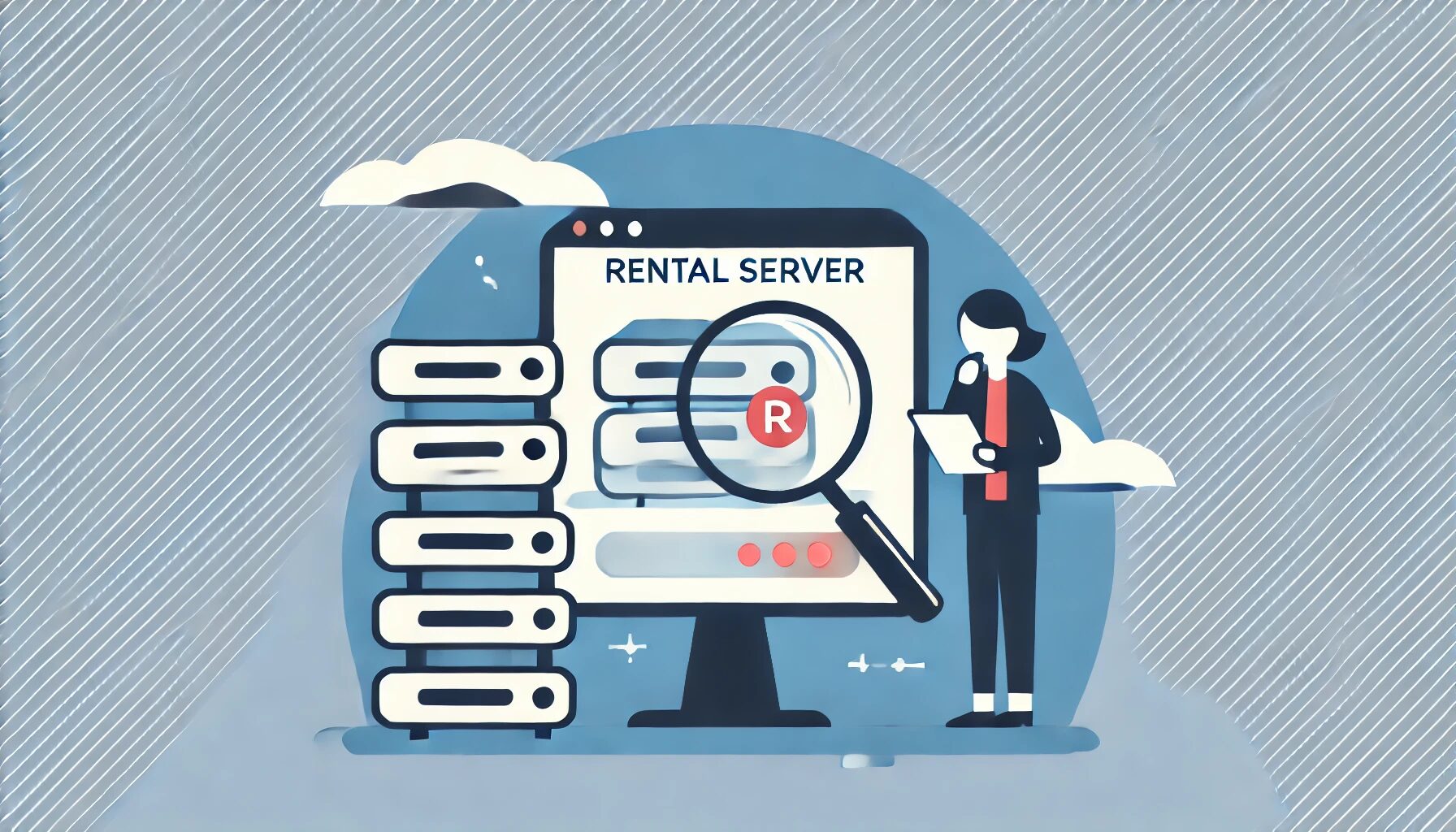XWRITEの価格は?
XWRITEの価格は、下記のようになっています。
| 公式サイトで購入 | エックスサーバー/シン・レンタルサーバー経由で購入 | |
|---|---|---|
| サブスクプラン(月額払い) | 990円/月 | 990円/月 |
| サブスクプラン(年額プラン) | 9,900円/年 | 9,900円/年 |
| 買い切りプラン | 19,800円 | 15,840円 |
サブスクプランと買い切りプランが用意されています。
どのプランを選んでも、使える機能に違いはありません。
100%GPLのため、1ライセンスあれば複数サイトで利用可能です。
サブスクプランとは
1ヶ月、または1年ごとに使用料がかかるプランです。
サブスクプランはどこで購入しても金額が同じです。
月額払いと年額払いがありますが、比べると年額払いの方が約20%お得です。
いきなり買い切りを購入するのは不安…という方や、お試しでちょっと使ってみたい人にはおすすめのプランですが、長く使うつもりなら断然買い切りプランの方がお得です。
買い切りプランとは
最初にまとまった金額が必要ですが、一度購入してしまえば、その後の月額・年額は一切かからないプランです。
購入後のテーマのアップデートも利用できます。
1年半以上XWRITEを利用するなら、買い切りプランの方がお得です。
このように、エックスサーバー/シン・レンタルサーバー経由で購入した場合が最もコスパよくXWRITEを入手できます。
エックスサーバー/シン・レンタルサーバー経由で購入すると安い理由
XWRITEを開発しているのがエックスサーバーだからです。
シン・レンタルサーバーはエックスサーバーの関連会社で運営されているので、同様に割引が受けられます。
なお購入にあたっての注意点として、エックスサーバー/シン・レンタルサーバー利用者であっても、公式サイトから購入すると割引になりません。
エックスサーバー/シン・レンタルサーバー利用者は、サーバーにログインして、サーバー内のメニューから購入することで割引になります。
XWRITEだけじゃない!SWELLも割引で買える!
実は、エックスサーバー利用者はXWRITEだけじゃなく、SWELLなどの人気有料テーマも割引価格で買えます!
下記がエックスサーバーで割引価格で購入できる有料テーマの一覧です。
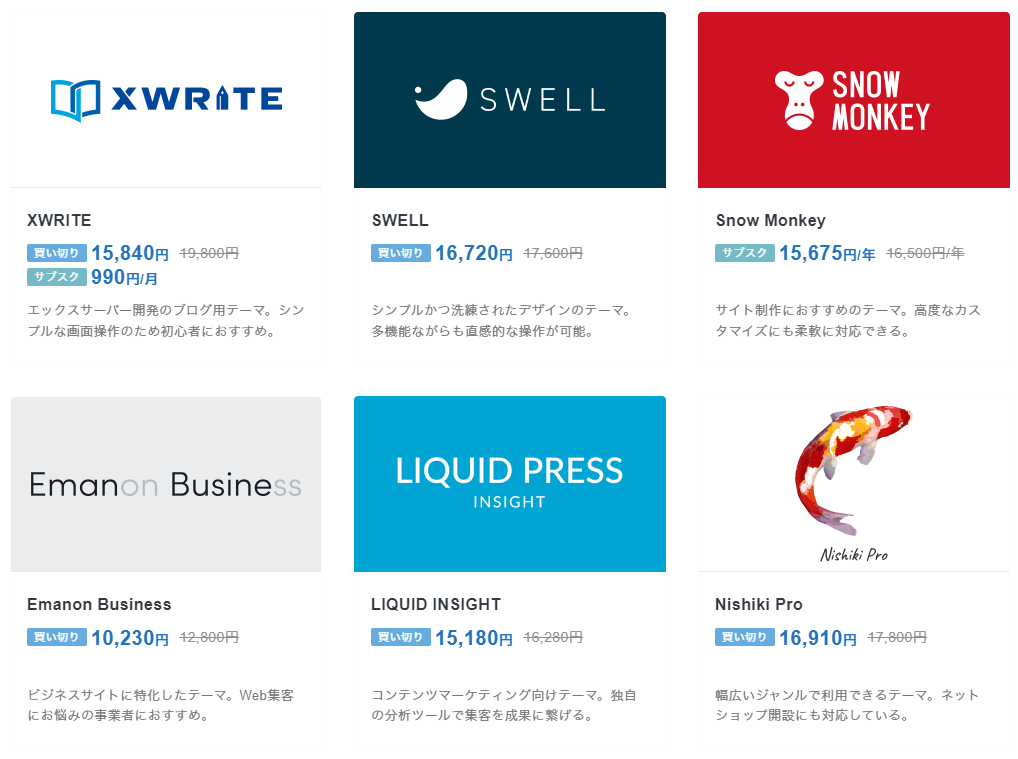
| テーマ | プラン | 割引率 | 公式サイト |
|---|---|---|---|
| XWRITE | 買い切り | 19,800円 15,840円 | |
| SWELL | 買い切り | 17,600円 16,720円 | |
| Snow Monkey | サブスク | 16,500円/年 15,675円/年 | |
| Emanon Business | 買い切り | 12,800円 10,230円 | |
| LIQUID INSIGHT | 買い切り | 16,280円 15,180円 | |
| Nishiki Pro | 買い切り | 17,800円 16,910円 |
割引率がダントツで高いのは、やっぱり自社開発のXWRITEですね。
約4,000円引き。
エックスサーバー利用者さんなら、使わないと逆に損。
また、エックスサーバー経由でテーマを購入しても、特に利用制限などはありません。
エックスサーバーでしか使えないわけではなく、他のサーバーで使うことも可能です。
シン・レンタルサーバー利用者は、割引価格で購入できるのはXWRITEのみとなります。
XWRITEを割引価格で購入する方法
エックスサーバー/シン・レンタルサーバー利用者さん向けに、割引価格で購入する手順を解説します。
以下、画面はエックスサーバーのものになりますが、シン・レンタルサーバーもほぼ同じです。

エックスサーバーのトップページのログインボタンを押し、 Xserverアカウント を選択。
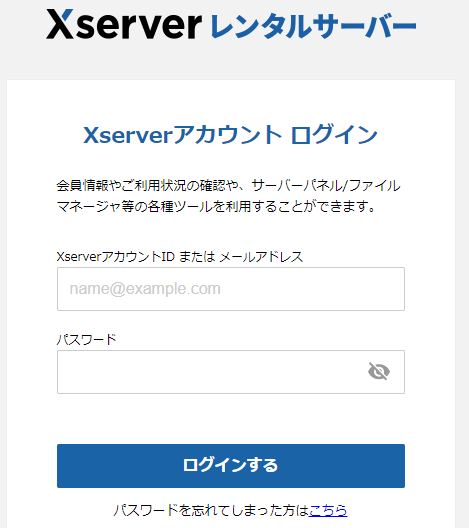
ID(またはメールアドレス)、パスワードを入力してログイン。
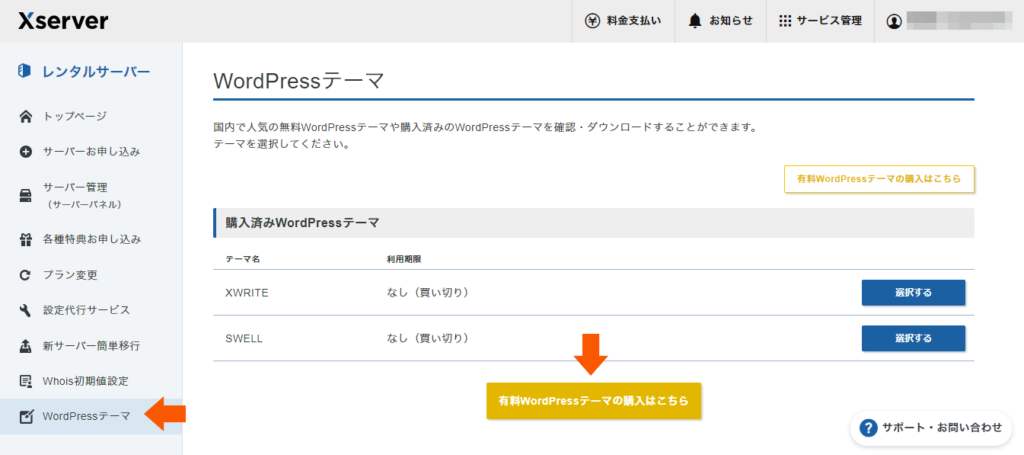
左メニューから WordPressテーマ を選択し、「有料Wordpressテーマの購入はこちら」ボタンを押す。
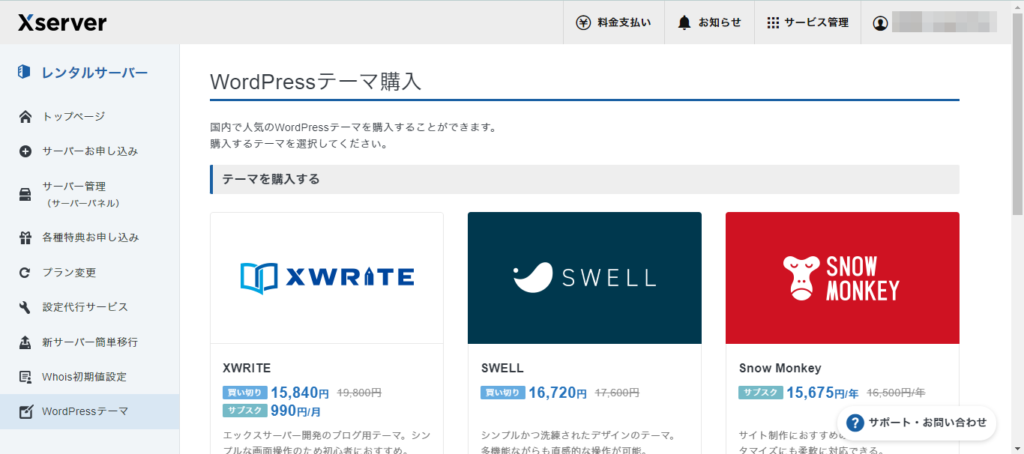
購入できる有料テーマ一覧画面に遷移するので、欲しいテーマを選択します。
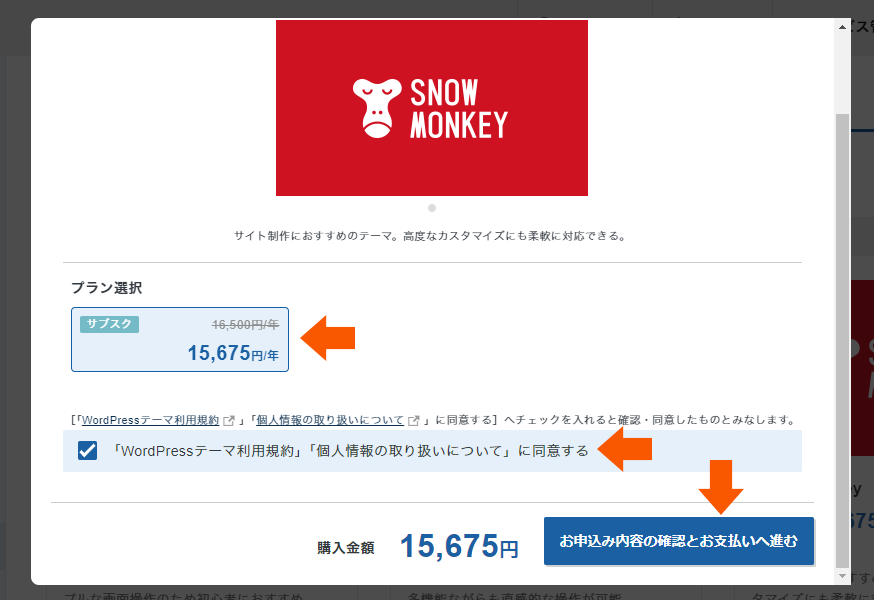
XWRITE購入済みのためSnow Monkeyで説明しますが、手順は同じです。
プランを選択し、利用規約・個人情報の取り扱いに同意するにチェックを入れ、「お申し込み内容の確認とお支払いへ進む」ボタンを押す。
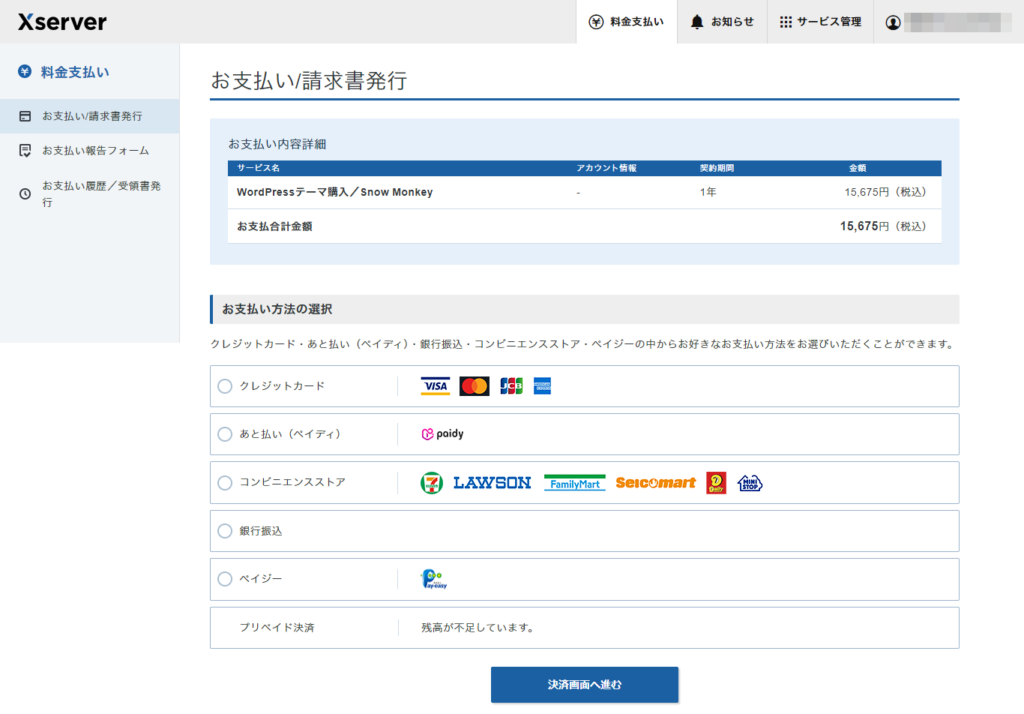
支払い方法を選択し、決済画面へ進む。
公式サイトからの購入だとクレジットカード支払いのみですが、エックスサーバー経由だと「あと払い(ペイディ)」、「コンビニエンスストア」、「銀行振込」、「ペイジー」、「プリペイド決済」から選べるようですね。
選択肢が多いところも助かります。
エックスサーバー/シン・レンタルサーバーで購入後の手順
テーマのダウンロードはXserverアカウント画面からも可能ですが…
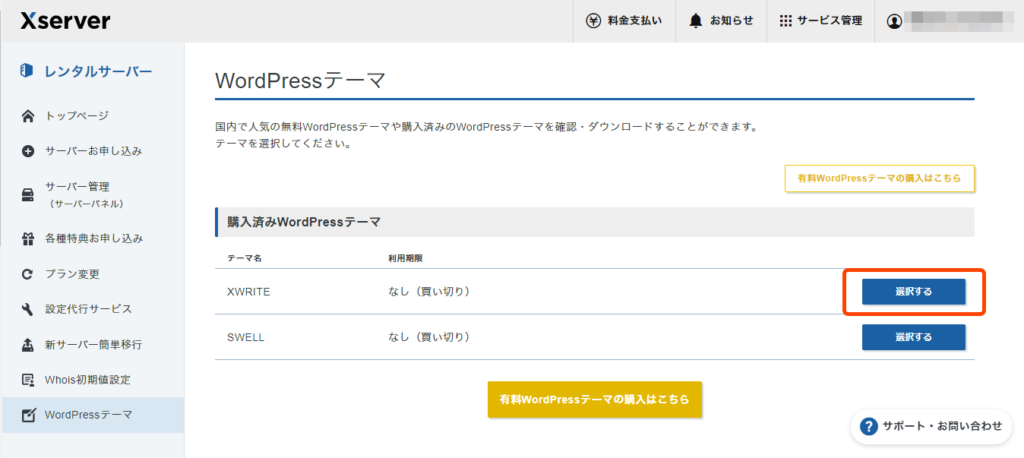
テーマのアップデートを行うには、ユーザー専用サイトへの登録が必要です。
下記ページの「XWRITE公式サイトからの購入方法」を参考に、ユーザー登録およびユーザープロフィールの設定を済ませてください。
上記ページの「3. ライセンス契約を行う」から、下記手順に移ります。
ユーザー専用サイトとエックスサーバー/シン・レンタルサーバーを連携する
メニューの マイページ(ログイン中) ライセンス を選択します。
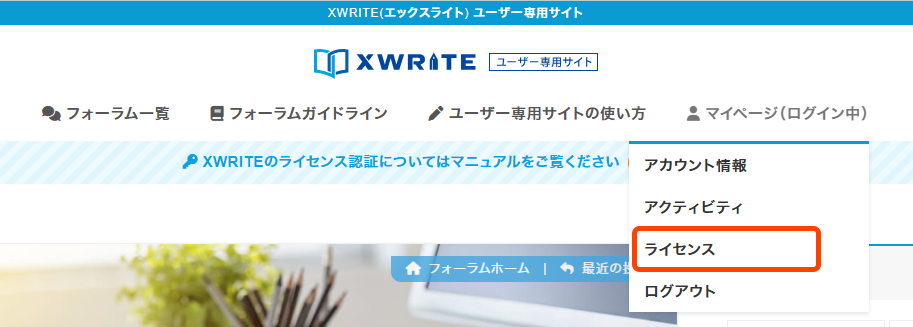
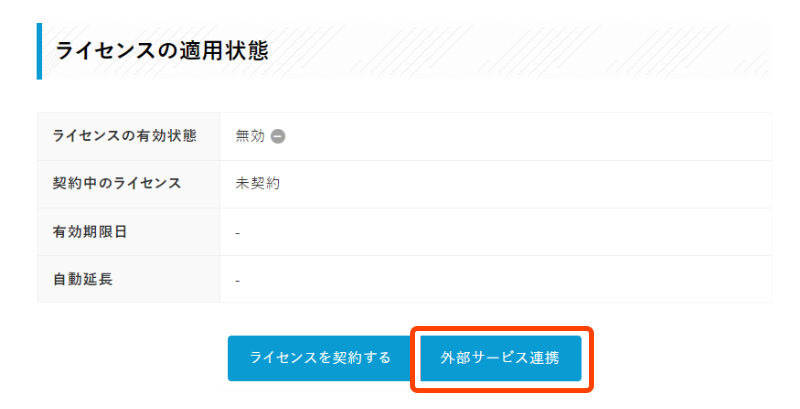
購入したサーバーを選択し、「会員サイト登録キー」を入力します。
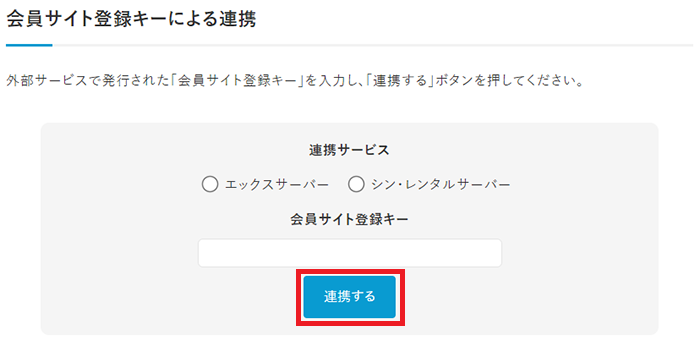
「会員サイト登録キー」は、XWRITE購入完了メールに記載されています。

会員サイト登録キーは、Xserverアカウント画面からも確認可能です。
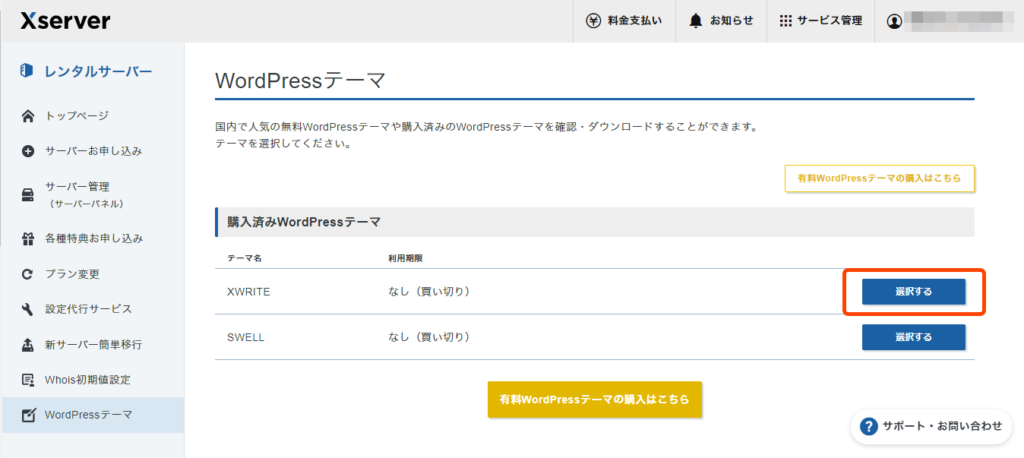
ライセンスが有効になっていればOKです。
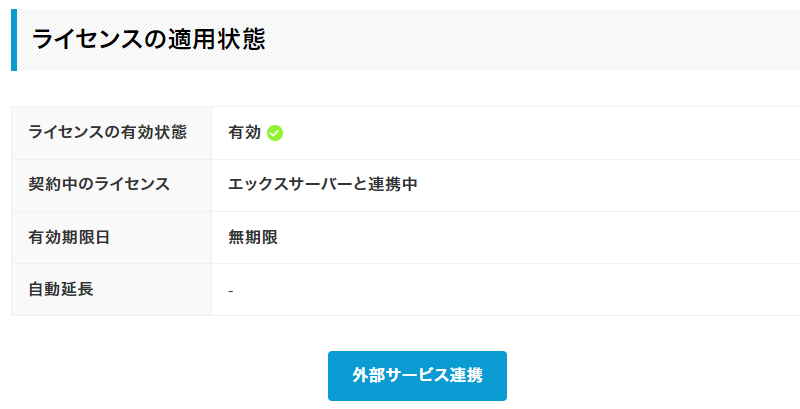
この後はテーマのダウンロード~インストールに進みます。
下記ページを参考に、進めてください。